windows2008安装IIS7图解教程 win2008如何安装iis7
发布时间:2020-3-4 14:24:38 来源: 纵横数据

默认的windows 2008服务器没有安装IIS,需要自己来安装,那么是不是和windows 2003安装IIS6.0的方法形同呢?win2008如何安装iis7? 实际上安装iis6和windows2008安装IIS7的方法不一样,一起来看看windows2008安装IIS7图解教程。
windows2008安装IIS7图解教程:
1、点击系统左下角的服务管理器图标

2、打开服务器管理器
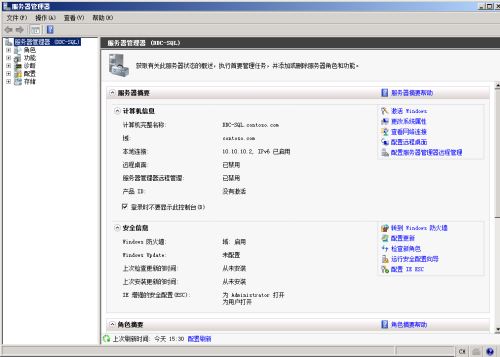
3、点击“服务器管理器”页面中的“角色”后点击“添加角色”;
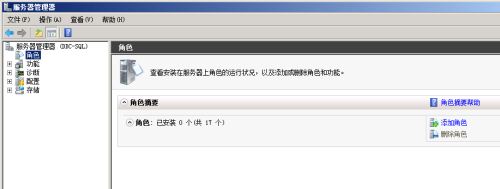
4、在“添加角色向导”页面上点击“下一步”;
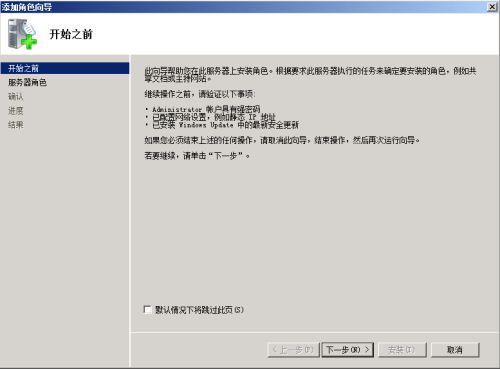
5、选择“web服务器(IIS)”;
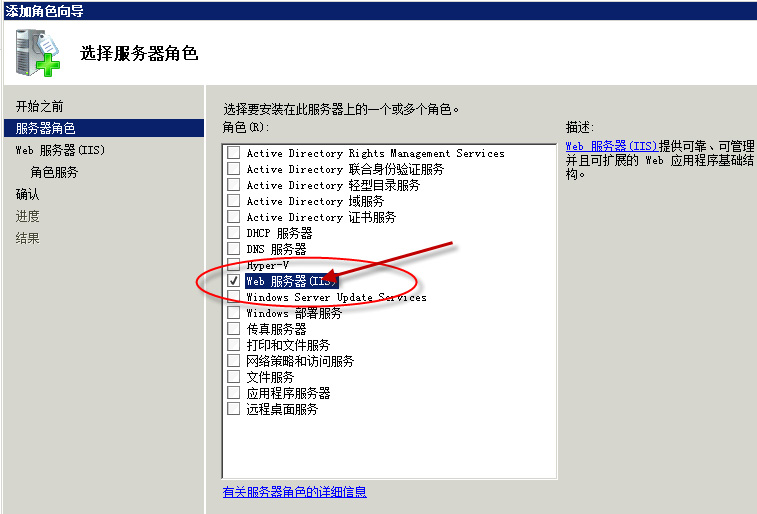
6、在如下图中点击“下一步”;
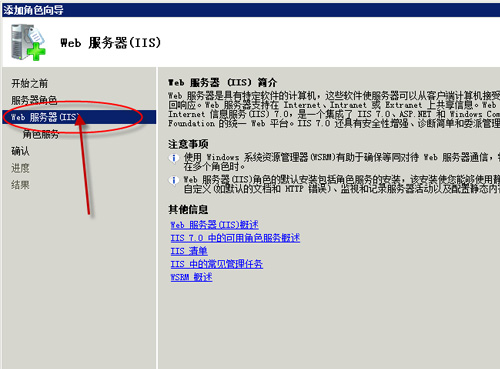
7、选择 “IIS6管理兼容性”组件后点击“下一步”;
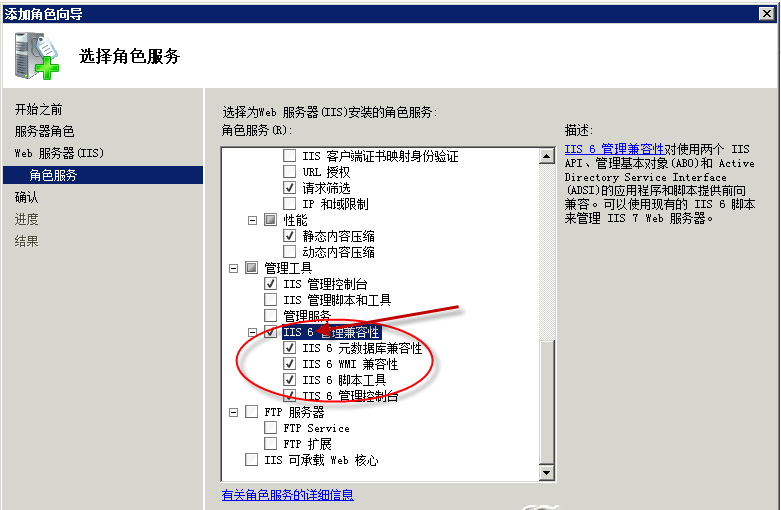
8、出现如下图所示后点击“添加所需的角色服务”;
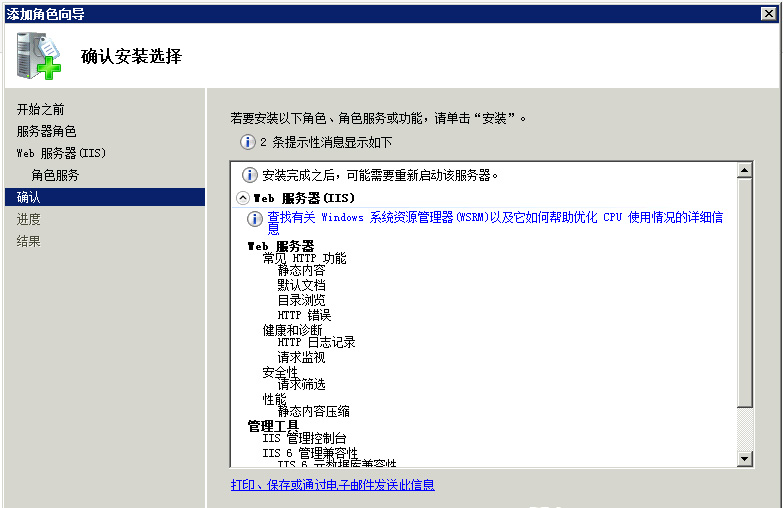
9、出现如下图所示后点击“下一步”;
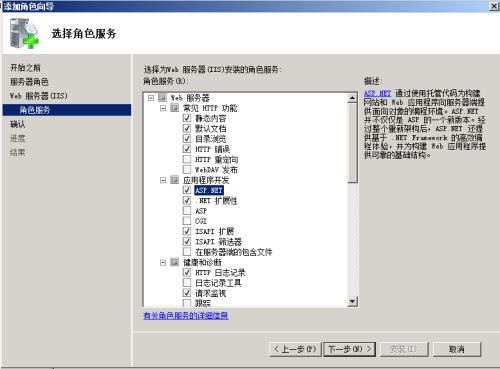
10、点击“安装”;
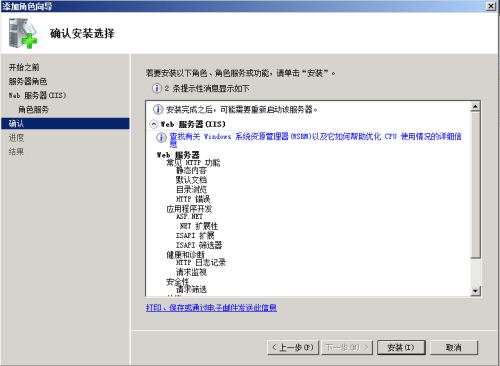
11、点击“关闭”;
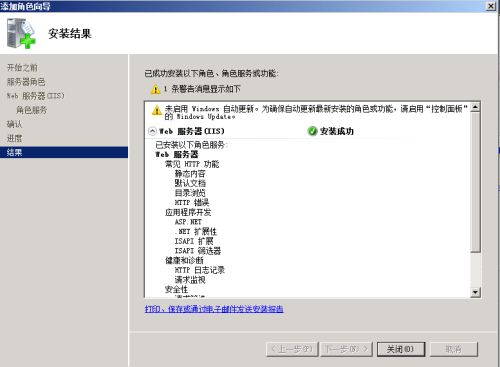
12、出现“服务器管理器”页面后看到Web服务器(IIS)已经安装。
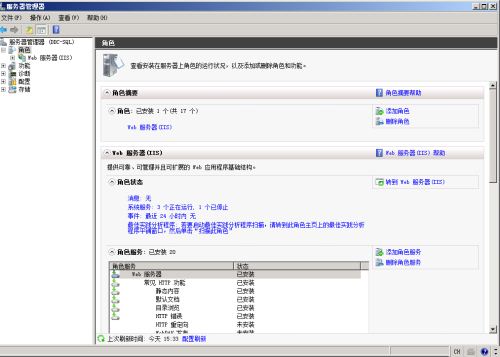
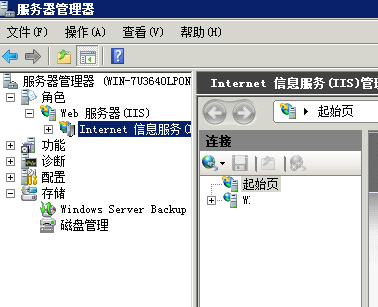
13、从管理工具中可以看到熟悉的Internet 信息服务(IIS)管理器了。
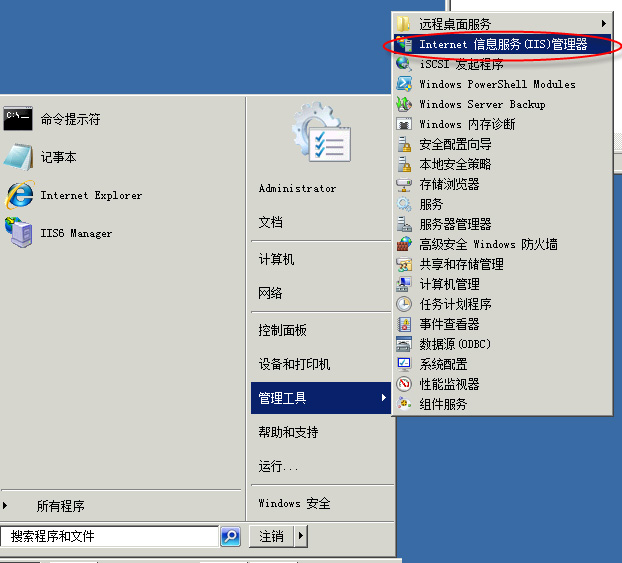
本文来源:
https://www.155cloud.com/article/1071.html
[复制链接]
链接已复制
